ここでは一例をあげて説明してみます。
必ずしもこうしなければならないとは限りません。
Outlook Expressをプレビューさせないにはどうしたらよいか?
→ 5へお進みください。 |
|
Outlook Expressのツールからオプションを開きます。
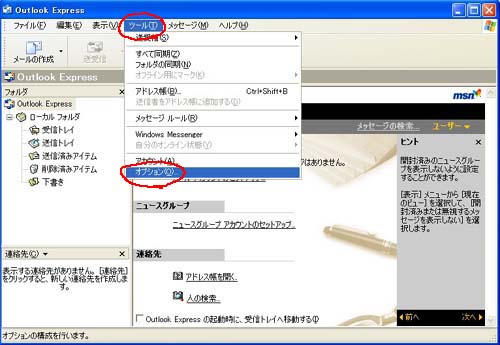
デフォルトでは↓のようになっていると思います。それではまず「全般」から見てみましょう。

1 ニュースグループを取っていなければチェックをはずしておきましょう。
2 ウィンドウズメッセッンジャーを使わないのであれば、チェックをはずしておきましょう。
3と4 ウイルスソフトと連動しているのであれば、取り立ててはずす必要はないかもしれません。
特に4は常時接続の人にとっては便利な機能ですが、ダイヤルアップ接続の人はチェックをはずしておこいたほうが無難です。常にオンラインになっていると料金がかさむ場合があるためです。
結論としては、1〜4のチェックははずしてもはずさなくてもどちらでもいいと思います。
使っていない機能だったらチェックをはずしておいていいんじゃないのっていう程度です。
|
|
次は「読み取り」を見ていきます。
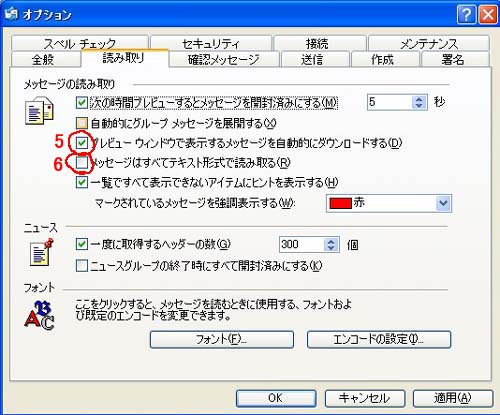
5のチェックをはずす。
これでOutlookをプレビューさせないですむはずです。
うっかり最新のパッチをあてるのを忘れたりしてると、Windowsの軌弱性をついてプレビューしたたけでウイルスが入り込んでしまう危険があります。なるだけそういうリスクをさけたいもんです。
それから、ひと手間かけてサーバー上で削除できるソフトやそういう機能付きのメーラーを使って自分のパソコンにメールをダウンロードする前に、スパムメールやヤバそうなメールを削除する方法もあります。
迷惑メールフィルターを使っても、サーバー上に迷惑メールが残っている場合に使用します。フリーソフトがありますので探してみてください。
6にチェックを入れる。
HTML形式を受け取る設定にしておくと、HTML形式の画像の中にアドウェアやスパイウェアを仕込まれていることがあるかもしれません。これらは見ただけで受信者の情報をメール送信者に送ってしまいます。アンチウイルスソフトのみでは検出できないものもあるらしいので、防御しておくにこしたことはないでしょう。
中にはまっとうな企業のHTML形式広告メールを読みたい場合もあるので、その時はチェックをはずしてください。
|
|
次は「送信」を見てみましょう。
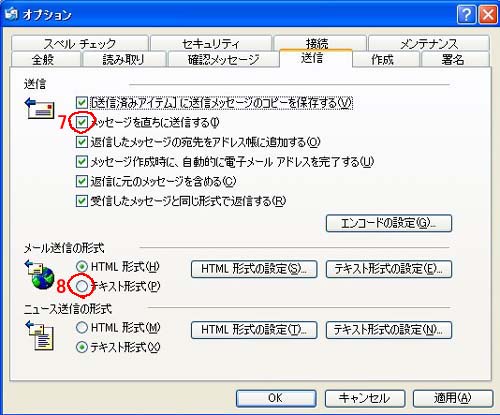
7はチェックしていてもよいと思いますが、慎重派の人はチェックをはずしておいてもよいのではないでしょうか。
8は「テキスト形式」のボタンを押します。
これは ブロードバンド以前のインターネットのネチケットとして言われてきました。
いきなり大容量のファイルを送っても、相手の環境によっては受け取れないこともあるので、相手のことを考えて送りましょうということです。それに6でやってきたようにHTML形式では受け取らないという人もいるからです。
まあ、これも絶対というわけではないので柔軟に対応してみてください。
|
|
次は「セキュリティ」を見てみましょう。
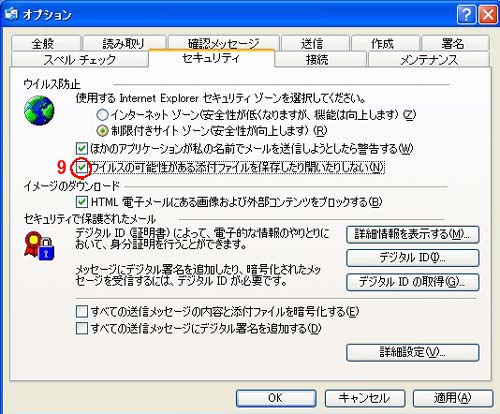
9のチェックをはずします。
ここにチェックを入れておくと添付ファイルはウイルスであろうとなかろうとすべて削除されてしまいます。
ただし、添付ファイルはいきなり開けてはいけません。ウイルスメールの添付ファイルはメールごと削除してしまいましょう。そして必ずアンチウイルスソフトをあなたのパソコンに入れておきましょう。
|